SQL Server Performance Monitor and PAL
Sometimes we want to know the performance of the server that host SQL Server or even check the performance of SQL Server itself for a period of time. One way of doing it is by using the Performance Monitor tool which is available on the Windows Server and we can schedule this tool to capture the data (which is called performance counter) to later be analyzed using PAL tools.
For this part, you need to download PAL tool first and install it on your windows:
(you can download the PAL 2.8.2.1 installer from the github)
Here are the steps that can be followed to setup Performance Monitor and Use PAL Tool.
1. Setup a perfmon data collector
Define a perfmon data collector and then add counters to the perfmon, configure path file to save the output of the perfmon.
2. List of Counters to be added
Here are some counters that needs to be added to the perfmon counters:
Notes: remember to select all instance for each counter, symbol should be (*)
Notes2: for SQL Server instance, apply corresponding counters for either default instance or named instance accordingly
CacheLogical DiskMemoryMSRS Web ServiceNetwork InterfacePaging FilePhysical DiskProcessProcessorProcessor InformationReportServer:ServiceServerSQLAgent:JobsSQLAgent:JobStepsSystemTCPv4MSSQL$MSSQLSERVER16:Access MethodsMSSQL$MSSQLSERVER16:Availability ReplicaMSSQL$MSSQLSERVER16:Buffer ManagerMSSQL$MSSQLSERVER16:Cursor Manager by TypeMSSQL$MSSQLSERVER16:Database ReplicaMSSQL$MSSQLSERVER16:DatabasesMSSQL$MSSQLSERVER16:Deprecated FeaturesMSSQL$MSSQLSERVER16:General StatisticsMSSQL$MSSQLSERVER16:LatchesMSSQL$MSSQLSERVER16:LocksMSSQL$MSSQLSERVER16:Memory ManagerMSSQL$MSSQLSERVER16:Plan CacheMSSQL$MSSQLSERVER16:SQL ErrorsMSSQL$MSSQLSERVER16:SQL StatisticsMSSQL$MSSQLSERVER16:TransactionsMSSQL$MSSQLSERVER16:Workload Group Stats
3. Schedule and Set the Duration of the perfmon
Before you start the perfmon, right click on the data collector that you setup before, click on properties and then navigate to the stop condition. Define the perfmon duration, you can put time range according to your needs.
On the Schedule tab, you can define the schedule on which the perfmon will start, you can define which days, date, and time to start the perfmon, and then the perfmon will start according to the start time, and stop according to the stop condition.
4. Start the perfmon and let it finish
You can manually start the perfmon or wait for the scheduler to start the perfmon. Make sure to check that there is a play icon on the data collector to know that it's actually running.
5. Open PAL Tools to analyze the data
Now open the PAL tools that you have downloaded before, and we will use this to analyse the captured perfmon data.
Next is to configure the PAL to analyze SQL Server which we will use the template that already exist in PAL. Here is the template that usually can be used to create a complete report on server resources and SQL server counters:
SystemOverview.xml, WindowsUpdate.xml, and SQLServer2012.xml
Also include recursively inherited:
QuickSystemOverview.xml and SQLServer2008R2.xml
Add this template from the default installation path of PAL which is in
C:\Program Files\PAL\PAL
7. Input the server total RAM and configure the output path for the PAL result
Next is you need to input the total RAM of the targeted server for analysis in PhysicalMemory question.
8. Start the PAL Analysis and wait until it finish
Start the PAL and then a new command prompt window will pop-up, let it process all the data and it might take some time if the data is big (so you can just leave it be) and then when PAL has finished, it will show you the report result and you can start to analyze the server's condition based on the collected perfmon data.
And that's all for this part, now you can analyze server's condition based on perfmon data.





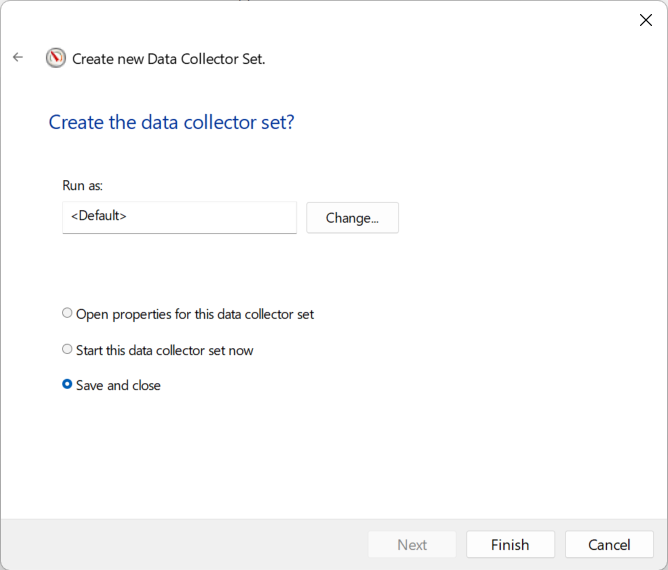












Comments
Post a Comment